TableCalc
TableCalc
PalmOS 用の,数式文字列を評価するタイプの計算アプリです。
同時に10の数式を計算でき,さらに計算結果を他の数式から再利用することができます。
おもな想定用途は、(複数のパラメータをもつ)任意の公式の計算を簡単にできるようにする、というものです。
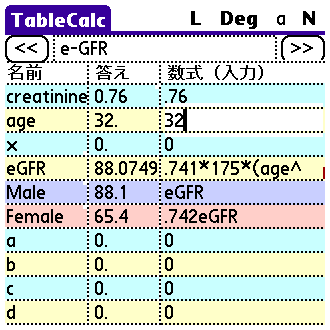
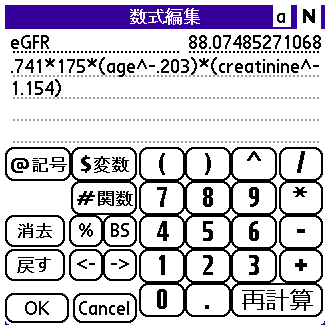
他にも個人的に計算アプリに欲しいと思っていた以下の機能を加えました。
- ハードウェアキーのみで、最小限のステップで操作できる操作性(主に Treo で)
- 2進数、16進数表記、論理演算、ビット演算のサポート
- 数式中での条件分岐(if(B, T, F))演算のサポート
- atan2(y, x) などの複数引数を持つ関数のサポート
- 計算式、結果のメモ帳へのエクスポート
更新履歴
開発の背景
計算機アプリには一行のみの数値(not 数式)表示欄をもつ電卓タイプのものや、カッコなどを含む普通の数式を文字列として入力するタイプのものなどがありますが、個人的には後者が好きです。
仕事で決まり切った数式を、複数のパラメータを変えながら何度も再計算することがあるのですが、そのような用途には妹尾英樹さん作の Windows 用計算アプリ GridCalculator を使わせてもらっていました。でもその計算をしたい時は PC の前にいないこともあるので PDA で同じようなことが出来たらいいなと思っていました。
一応私の用途(複数パラメータを持つ数式をあらかじめ記述しておき、使うときに必要なパラメータを変更して結果を得る)に使える PalmOS 用アプリもいくつか見つけてしばらく使っていたのですが、演算子の優先順位が一般的でなかったり長い文字列を入力するとエラーも出さずに微妙に間違った結果を返す物だったりでした。
なにより Treo 700p には数字や主な演算記号の刻印されたハードウェアキーボード、5-Way キーがあるのに、それらの計算アプリではあまり便利に使えるようにはなっていませんでした。
そんなわけで GridCalculator のような機能(複数の数値・式の一覧表示、計算結果の再利用)を持ち、しかも Treo のハードウェアキーボードで快適に使えるような計算アプリを作ってみました。
文字列を数式として評価する機能については私のような日曜プログラマには荷が重かったので GPL で公開されていた Yoichi KAZAMA さん作の Pretty Calculator のソースコードを基に開発しました。(したがって本アプリも GPL で公開されます)
ダウンロード
このソフトウェアは一切無保証です。このソフトウェアに起因するいかなる損害,損失などについても私 HAL は一切の責任を負えません。
GPL ライセンスで配布します。改造などはご自由に。
実行ファイル→ TableCalc_08b.zip (85 KB)
ソースコード→ TableCalc_src.zip (122 KB)
インストール
HotSync なりで普通にインストールしてください。
なお TableCalc を使うには MathLib(フリー)のインストールが必要です。まだインストールされていなければこれもインストールしてください。
使い方
基本的な使い方
各行には3つの欄がありますが,右端が数式/値の入力欄です。ここに書き込んだ文字列の計算結果が真ん中の答え欄に表示されます。
計算結果の更新は、入力のフォーカスが移動した時,またはリターンキーが入力された時に行われます。(設定により一文字変更するごとに再計算することもできます)
左端は行の名前です。この名前を使って他の行の数式中から計算結果を再利用できます。
入力した数式は自動的に保存されます。用途ごとに別のページに計算式を記述しておき,使うときには目的のページに移動して必要なパラメータの値を更新することで(数式を再入力することなく)すばやく再計算できます。
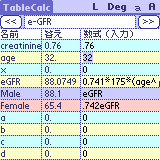
この例では1,2行目の creatinine, age は数式というより変数入力欄として使っています。そしてこれらの値をもとに4行目 eGFR の計算を行っています。
さらに 4行目 eGFR の計算結果をもとに,6行目で女性の場合の値を計算しています。
一度は eGFR の計算式を入力しておかなければいけませんが,2回目以降は creatinine, age の値だけ変更すれば即座に男女別の eGFR 値が得られます。
ちなみにメイン画面では eGFR の計算式は一部しか見えていませんが,実際は以下のような数式が入力されています。
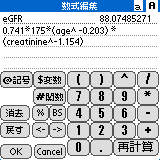
数字・記号入力モード (for Treo)
計算式を入力する時に、キーボードはアルファベットモードよりも数字・記号モードで使った方が便利だと思うのですが、標準のオプションロックは入力フィールドを切り替えるたびに解除されてしまいます。そこで TableCalc では独自のオプションロックもどきを実装しました。
画面右上のインジケータ( N または A の表示)が現在のモードを表します。
- A
- アルファベットモード。TableCalc 側では文字の置き換えなどをしない、ノーマルな状態。
- N
- 数字・記号モード。TableCalc はハードウェアキーボードから入力されたアルファベットを(Treo のキー刻印に準じて)数字や記号に置き換えて入力します。(但し数字モードであっても、キーを長押しするともともとのアルファベットが入力されます) また数式中では使うことのない一部のキーには別の機能を割り振ってあります。
| 元のキー | 割り当てられた機能 |
|---|---|
| P | べき乗記号( ^ )入力 |
| $(H) | 変数リスト表示 |
| #(B) | 関数リスト表示 |
| @(I) | 記号リスト表示 |
| ’(L) | 数式編集ウィンドウを開く |
A <-> N のモードの切り替えは画面右上のインジケータボタンのタップ、または Alt キーの長押しや、メニューから可能です。でも変数名や関数名はリストから選択して入力できるのでアルファベットモードを使う必要性はほとんど無いと思います(16進数の入力だけ?)。
数式編集
基本的には数式編集欄に文字列を書き込むだけですが、いくつかの入力支援機能があります。
- 変数名、関数、記号リスト
- プルダウンメニューの“数式編集”以下、または Alt キーでポップアップするコンテキストメニューから選択するか、または特定のキー入力により、記号、関数、変数のリストが表示されます。これらを利用すれば数式入力欄でアルファベットを入力する必要はほとんどありません。
| キー | 表示されるリスト |
|---|---|
| $ | 変数リスト |
| # | 関数リスト |
| @ | 記号リスト |
- 数式編集画面
- プルダウンメニューの“数式編集”以下、または Alt キーでポップアップするコンテキストメニューから選択するか、数式入力欄のダブルタップ(設定が必要)または ’(アポストロフィ)のキー入力により別窓の数式編集画面を開くことができます。
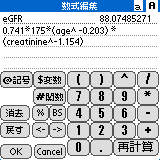
この画面ではよくある計算機アプリと同じように画面上のボタンで数式の編集ができます。これはハードウェアキーボードを持たない Treo 以外のデバイスでの入力をやり易くする目的で作りましたが、数式欄が広いので Treo でも長い数式を編集する場合などに便利かも知れません。
ページ
TableCalc は複数のページを切り替えて使うことができます。それぞれのページで入力した式は保存されているのでよく使う式の再計算が容易にできます。
目的ごとに計算式と必要なパラメータを同じページにまとめておくと便利だと思います。
- ページの移動
- [<<][>>]ボタンのタップ、または 5-WayNav の左右キーをずっと押していれば順次ページが切り替わります。
プルダウンメニューの“ページ”以下、またはページタイトルボタンのタップで表示されるメニューから“ページ移動”を選択、またはページタイトルボタンにフォーカスが当たった状態で“g”を入力するとページ名のリストが表示されます。ここで目的のページを選択すればそのページにジャンプします。
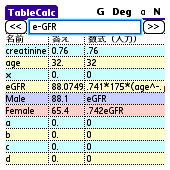
- ページの追加・削除・タイトル変更
- プルダウンメニューの“ページ”以下、またはページタイトルボタンのタップで表示されるメニューから“新規ページ作成”、“ページ削除”、ページ名変更”を実行してください。
ローカル/グローバル変数
TableCalc では他の行の計算結果を変数として数式中で再利用できますが、これは同一ページ内の変数に限りません。基本的に他のページの変数も利用することができます。(グローバル変数)
このため変数名の重複が無いように全ページの変数名をチェックしています。言い換えるとページが違っていても使用済みの変数名は再定義できないようにしています。
しかし場合によっては別なページで同じ変数名を使いたい場合もあるでしょう。そのような場合はそのページの変数をローカル変数にします。具体的には画面最上部真ん中あたりのインジケータを G から L に変更してください。
L(ローカル変数)に設定されたページの変数は他所のページから参照されなくなります。そして他所のページではローカルなページで使われている変数名を再定義できるようになります。
なおインジケータが G であっても一文字の変数名はローカル変数として扱われます。(つまり一文字変数は他所のページから参照できないが、どのページでも重複を気にせず使うことができます)
機能
算術演算
- + * / ( ) などを用いた普通の計算ができます。
その他の演算子として以下のものが使えます。
| 演算子 | 説明 |
|---|---|
| ^ | べき乗(2^3 -> 8) |
| % | 残余。商を整数としたときの割り算の余り(11%4 -> 3,11.5%2.5 -> 1.5) |
数値と変数名/関数名/カッコの間の積算記号(*)は省略できます。
12.3 * hoge -> 12.3hoge
12.3 * sin(0) -> 12.3 sin(0)
12.3 * (1+2) -> 12.3(1+2)
組み込み関数
三角関数などの組み込み関数が使えます。
TableCalc の特徴として他の計算アプリではあまり見られない2引数,3引数をとる特殊な関数をいくつかサポートしています。
三角関数以外の関数一覧
| 関数 | 説明 | 備考 |
|---|---|---|
| if(B,T,F) | Bが0でなければT,それ以外ならFの値を返します | C言語の三項演算子( B ? T : F )のようなものです。 |
| atan2(y,x) | 直角三角形の2辺の長さから角度を返します | (直角三角形ABCで∠B=90,辺AB=x,辺BC=y の場合 ∠C = atan2(y,x)) |
| hypot(x,y) | 長方形の2辺の長さから対角線の長さを返します | (√(x^2 + y^2)) |
| sqrt(x) | 平方根(√)を返します | |
| cbrt(x) | 三乗根を返します | |
| log(x) | 底10の対数 | |
| ln(x) | 自然対数 | |
| abs(x) | 絶対値 | |
| exp(x) | 指数関数 | |
| ceil(x) | 小数点以下を切り上げ | |
| floor(x) | 小数点以下を切り捨て | |
| round(x) | 小数点以下を四捨五入 | |
| rint(x) | 小数点以下を四捨五入 |
数値の表現形式
数式に記述できる数値の表現形式は以下の通り。
| 形式 | サンプル |
|---|---|
| 小数形式 | 12.345 |
| 指数形式 | 1.23E+2 |
| 16進整数 | 0xFF |
| 2進整数 | 0b1010 |
論理演算子
C言語の論理演算子に準じた以下の演算子が使えます。
おもに関数 if(B, T, F) の第一引数Bで使うことを想定しています。
| 演算子 | 説明 |
|---|---|
| A == B | AとBが等しい時に1を,それ以外の時0を返します |
| A != B | AとBが等しくない時に1を,それ以外の時0を返します |
| A > B | AがBより大きい時1を,それ以外の時0を返します |
| A >= B | AがBより大きいか等しい時1を,それ以外の時0を返します |
| A < B | AがBより小さい時1を,それ以外の時0を返します |
| A <= B | AがBより小さいか等しい時1を,それ以外の時0を返します |
| !A | 論理否定。Aが0なら1を,0以外なら0を返します |
ビット演算子
C言語のビット演算子に準じた以下のものが使えます。(^ はべき乗記号として使っているので XOR 排他的ビット和としては使えません)
| 演算子 | 説明 |
|---|---|
| A | B | ビット和 |
| A & B | ビット積 |
| A << B | ビットシフト。Aを左にBビット分 |
| A >> B | ビットシフト。Aを右にBビット分 |
| ~A | ビット反転 |
画面上の部品,操作の説明
最上段
1)G/L 被参照モードインジケータ

| 表示 | モード | 説明 |
|---|---|---|
| G | グローバル | このページの変数は他所のページから参照できる。他所の変数と変数名の重複はできない。 |
| L | ローカル | このページの変数は他所のページから参照できない。他所の変数と変数名の重複はできる。 |
カレントページが L(ローカル)であっても、他所の G(グローバル)なページの変数を参照できる。
モードの切り替えはこのインジケータ(ボタン)をタップして行う。
詳しくはこちらを参照
2)Deg/Rad 角度表現モードインジケータ

| 表示 | モード | 説明 |
|---|---|---|
| Deg | 角度 | このページで使われる三角関数の入出力数値は角度(0〜360)として処理される。 |
| Rad | ラジアン | このページで使われる三角関数の入出力数値はラジアン(0〜2PI)として処理される。 |
モードの切り替えはこのインジケータ(ボタン)をタップして行う。
3)Graffiti インジケータ
システム標準の Graffiti インジケータ
4)A/N 数字・記号入力モードインジケータ

| 表示 | モード | 説明 |
|---|---|---|
| A | アルファベットモード | 文字の置き換えなどをしない、ノーマルな状態。 |
| N | 数字・記号入力モード | ハードウェアキーボードから入力されたアルファベットを数字や記号に置き換えて入力します。 |
モードの切り替えはこのインジケータ(ボタン)をタップ、またはプルダウン/ポップアップメニューから“入力モード切替”を選択して行う。
詳しくはこちらを参照
2段目
ページ移動ボタン
左右の[<<][>>]をタップ、もしくはこのボタンにフォーカスリングが掛った状態での 5-Way 左右キー押しで左右のページに移動します。
ページ名ボタン・ページ関連処理ポップアップメニュー
現在のページ名を表示します。またこのボタンをタップするとポップアップメニューが表示されページ関連処理を実行できます。
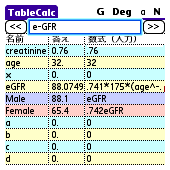
このボタンにフォーカスリングが掛った状態で、ポップアップメニューの各項目の先頭の一文字を入力すると(ポップアップメニューを表示せずに)直接その機能を実行します。たとえばフォーカスリングが掛った状態で、aを入力すると新規ページが作成されます。
- g ページ移動
- ページ一覧のリストが表示されます。項目を選択するとそのページに移動します。
- a 新規ページ作成
- 新規ページを作成します。
- r ページ名変更
- ページ名編集ダイアログを表示します。
- f 答えの表示形式
- 答えの表示形式の、現在のページデフォルトを選択するリストが表示されます。(ここでデフォルトを選択すると設定画面で選択したグローバルデフォルトが適用されます)ページデフォルトは各行の表示形式がデフォルトである場合にのみ適用されます。(つまり各行の表示形式が指定されていると、行ごとの設定が優先されます。逆に各行の設定がすべてデフォルトであれば、ページデフォルトを切り替えることでそのページの表示形式を一括で変更できます)それぞれの表示形式についてはこちらを参照
- n 少数部最大桁数
- 答えが小数部を持つ場合に表示する小数点以下の最大桁数を指定できますが、ここではその最大桁数の、現在のページデフォルトを選択するリストが表示されます。(ここでデフォルトを選択すると設定画面で選択したグローバルデフォルトが適用されます)ページデフォルトは各行の表示桁数がデフォルトである場合にのみ適用されます。(つまり各行の表示桁数が指定されていると、行ごとの設定が優先されます。逆に各行の設定がすべてデフォルトであれば、ページデフォルトを切り替えることでそのページの最大表示桁数を一括で変更できます)詳しくはこちらを参照
- w 列幅変更
- 名前、答え、数式の各列の表示幅を設定する列幅変更ダイアログを表示します。
- c このページをコピー
- このページの内容({名前、答え、数式}x10行)をクリップボードにコピーします。
- e メモ帳に書き出す
- このページの内容({名前、答え、数式}x10行)をメモ帳に書き出します。(TableCalcカテゴリがなければ新設して、そこに書き出します)
- ページ削除
- 現在のページを削除します。アンドゥはできません。
列タイトル
各列のタイトルです。タップすると列幅変更ダイアログを開きます。

計算機部分
計算機の本体部分は{名前、答え、数式}x10行の30のパーツからできています。それぞれの場所でコンテキストメニューを表示して各種機能を実行できます。
名前欄のメニュー
名前欄のタップ、またはフォーカスリングがかかった状態での Alt キー押しでポップアップメニューが表示され行関連処理を実行できます。
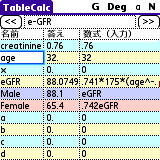
なお名前欄にフォーカスリングが掛った状態でアルファベットを入力すると(ポップアップメニューを表示せずに)直接名前変更ダイアログが開きます。
- 変数名変更
- 変数名編集ダイアログを開きます。変数名として使用可能な文字はすべて半角の a から z 、A から Z 、_ (アンダーバー)です。大文字小文字は区別されます。
- 行の入換え
- 行(変数名)のリストが表示されます。選択した行と現在の行を入れ替えます。
- 上の行と入換え
- 現在の行と一つ上の行を入れ替えます。
- 下の行と入換え
- 現在の行と一つ下の行を入れ替えます。
- 背景色変更
- 色選択ダイアログが開きます。現在の行の背景色を指定します。(背景色情報は内部的にカラーインデックス値で保持しています。RGB 値で指定した場合には最も近い色のインデックスが用いられるので、指定した RGB 値と微妙に異なる場合があります)
- default Color
- 現在の行の背景色をデフォルトに戻します。
答え欄のメニュー
答え欄のタップ、またはフォーカスリングが掛った状態での Alt キー押しでポップアップメニューが表示され答え関連処理を実行できます。
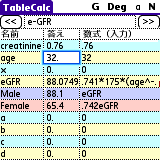
答え欄にフォーカスリングが掛った状態で、ポップアップメニューの各項目の先頭の一文字を入力すると(ポップアップメニューを表示せずに)直接その機能を実行します。たとえばフォーカスリングが掛った状態で、xを入力すると答えが16進数で表示されます。
- a 行をコピー
- 現在の行の内容(名前、答え、数式)をクリップボードにコピーします。
- c 答えをコピー
- 現在の行の答えをクリップボードにコピーします。
- n 小数部最大桁数
- 現在の行の答えの、小数点以下の最大表示桁数を指定します。参考→小数部最大表示桁数
- 表示形式選択
- 現在の行の答えの、表示形式を選択します。参考→答え表示形式
数式入力欄のメニュー
数式欄のダブルタップ(要設定)、または Tab 入力, Alt キー押しでポップアップメニューが表示され、数式編集補助機能を実行できます。
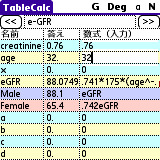
また数式入力欄で特定の記号 @ # $ '(アポストロフィ)を入力するとそれぞれ記号、関数、変数の一覧リスト、数式編集画面が表示されます。またソフトキーボードを表示しようとすると数式編集画面が表示されます。
- s[@] 記号一覧
- ^ % などの、キーボードや Graffiti では入力しにくい記号類のリストを表示します。
- f[#] 関数一覧
- TableCalc で使用可能な関数のリストを表示します。
- n[$] 変数一覧
- ページ内の変数名リストを表示します。more を選ぶとページ選択リストが表示され、ページを選ぶとそのページの変数名のリストが表示されます。
- t 入力切替 A/N
- ハードウェアキーボードの入力モード(アルファベット⇔数値・記号)を切り替えます。
- z Undo , x Cut , c Copy , v Paste , a Select All
- 一般的な編集コマンドを実行します。
- e 数式編集画面
- 現在の数式を編集する数式編集画面を開きます。
プルダウンメニュー
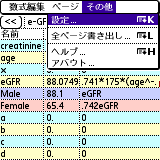
“数式編集”“ページ”以下の項目はそれぞれ数式入力欄のメニュー、とページ関連処理ポップアップメニューに対応します。
“その他”以下の項目は以下の通り。
- 設定
- 設定画面を開きます。
- 全ページ書き出し
- すべてのページの内容をメモ帳に書き出します。(カテゴリ= TableCalc)
数式編集ウィンドウ
画面上のボタン類の操作だけで数式の編集ができます。主にハードウェアキーボードの無い機種のための画面ですが、そうでなくとも長い数式を編集する場合には有用でしょう。
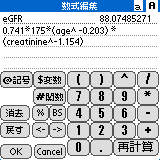
列幅変更ダイアログ
名前欄、答え欄、数式欄の幅を設定する画面です。設定はページごとに保持されます。
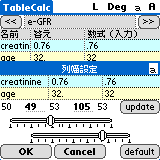
設定画面
設定画面1⇔2の切り替えは右下の[<<][>>]をタップして行います。
設定画面1
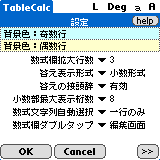
背景色
タップすると色選択ダイアログが表示されます。奇数行,偶数行のデフォルト背景色を選択します。
数式欄拡大行数
数式が一行に収まらない場合に,編集欄を一時的に拡大する最大行数を指定します。
“編集画面”を指定すると、数式が一行に収まらなくなった時点で(メイン画面で行数を拡大するのではなく)別窓の数式編集画面を開きます。
答え表示形式
答えの表示形式を指定します。
“自動選択”を指定すると小数点形式または指数形式で表示します。また“自動選択”でなくても桁数が大きい場合は指定形式にかかわらず指数形式で表示します。
“2進整数”として表示できるのは255=0xFFまでです。それ以上の場合は16進形式で表示されます。
これは表示にのみ影響します。内部的にはちゃんと倍精度実数として保持されており,他所から参照される場合には影響しません。
- g 自動選択
- printf("%g") のように小数形式または指数形式のどちらかで表示します。一応画面上の表示幅が短い方を自動的に選択するはずですが、例外もあります。
- f 小数形式
- printf("%f") のように小数点形式(12.345)で表示します。 但し答え欄に収まりきらない場合は強制的に指数形式で表示します。
- e 指数形式
- printf("%e") のように指数形式(1.23e-5)で表示します。
- x 16進整数
- printf("%x") のように16進形式(0xF8)で表示します。答えが正の整数でない場合については考慮していません(どういう表示になるか不明)
- b 2進整数
- 2進形式(0b1101)で表示します。答えが 0 から 255 までの整数の場合のみ有効です。256 以上の場合16進形式で表示します。答えが正の整数でない場合については考慮していません。
- r 四捨五入
- 小数点以下を四捨五入します。
- l 切り捨て
- 小数点以下を切り捨てます。
- u 切り上げ
- 小数点以下を切り上げます。
これらの形式は三段階で設定できます。すなわち
1)アプリ全体に適用されるグローバルデフォルト(設定画面で設定)
2)ページごとに設定されるページデフォルト(ページ関連処理メニューで設定)
3)各行ごとの設定
優先順位は 3 > 2 > 1 です。
つまり各行の設定、ページデフォルトのどちらもデフォルトに設定されていればグローバルデフォルトに設定した形式で表示されますが、各行の設定がデフォルト以外になっていればその行ではグローバルデフォルト、ページデフォルトの設定は無視されます。
答えの接頭辞
表示形式が“四捨五入”,“切り捨て”,“切り上げ”の場合に先頭に"r"(round),"f"(floor),"c"(ceil)を表示します。
小数部最大表示桁数
小数点以下の最大表示桁数を指定します。指定桁数の次の桁を四捨五入した値が表示されます。
これは表示にのみ影響します。内部的にはちゃんと倍精度実数として保持されており,他所から参照される場合にはここで指定した桁数は影響しません。
この桁数は三段階で設定できます。すなわち
1)アプリ全体に適用されるグローバルデフォルト(設定画面で設定)
2)ページごとに設定されるページデフォルト(ページ関連処理メニューで設定)
3)各行ごとの設定
優先順位は 3 > 2 > 1 です。
つまり各行の設定、ページデフォルトのどちらもデフォルトに設定されていればグローバルデフォルトに設定した桁数で表示されますが、各行の設定がデフォルト以外になっていればその行ではグローバルデフォルト、ページデフォルトの設定は無視されます。
数式文字列自動選択
数式入力欄にフォーカスがあたった時に自動的に数式文字列を選択状態にするかどうか指定します。
“一行のみ”とは、一行以内の短い式は自動選択されますが、二行以上の長い式では自動選択されないモードです。
デフォルトが“一行のみ”なっているのは、一行以下の短い式は変数の数値だけを記述した場合が多いであろうこと、つまり式というより変数の入力欄のように使われているであろうことから、そのような行の内容をすばやく変更できるようにするためです。(フォーカスを移動したら自動選択されるので、前の値を消去する手間をかけずに新しい値をそのまま入力できる)
数式欄ダブルタップ
数式欄のダブルタップでコンテキストメニューを表示するか,数式編集画面を開くか指定します。
設定画面2
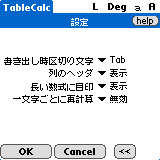
書き出し時区切り文字
メモ帳への書き出しやクリップボードにコピーする際の各列の区切り文字を指定します。
列のヘッダ
各列のヘッダの表示/非表示を指定します。
長い数式に目印
数式が一行に収まらない場合に,隠れた部分があることを示すマーク(赤褐色のタテ棒)を各入力欄の右下に表示するかどうか指定します。
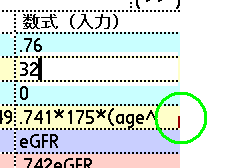
一文字ごとに再計算
答えの表示をリターンキーやフォーカスの移動時に行うか,または一文字でも変更がある度に行うか指定します。
制限事項・既知の問題
- いまのところ無し
COMMENT
- Brianetelo (2025年06月16日 14時10分12秒)
why not check here ttps://prismagent.org
- Brianetelo (2025年06月16日 14時32分18秒)
look at these guys ttps://astake.buzz/
- Charleswak (2025年06月16日 15時56分23秒)
have a peek at this website ttps://universalx.buzz
- Charleswak (2025年06月16日 19時39分18秒)
next ttps://elara.cfd
- Charleswak (2025年06月16日 21時31分43秒)
you could try this out ttps://exponent.bond/
- Jessefluow (2025年06月17日 08時16分18秒)
go to these guys ttps://asterdex.cc
- Francisbyday (2025年06月17日 09時03分48秒)
go right here ttps://universalx.buzz
- Jamesdax (2025年06月17日 11時38分23秒)
go to my site ttps://noon.pics
- Jamesdax (2025年06月17日 11時47分27秒)
informative post ttps://cytonic.lat
- Robertmaymn (2025年06月17日 12時40分13秒)
more tips here ttps://verio.buzz
- Jamesdax (2025年06月17日 12時50分10秒)
Look At This ttps://lombard.pw/
- Jessefluow (2025年06月17日 15時03分23秒)
click to investigate ttps://verio.lat/
- Robertmaymn (2025年06月17日 16時38分59秒)
more helpful hints ttps://colend.my/
- Alvinzek (2025年06月17日 16時45分20秒)
my company ttps://alchemistai.lat/
- Jamesdax (2025年06月17日 17時06分39秒)
Web Site ttps://noon.pics/
- Robertmaymn (2025年06月17日 17時45分30秒)
link ttps://blendfun.xyz
- Jamesdax (2025年06月17日 18時10分20秒)
Web Site ttps://prismagent.xyz/
- Alvinzek (2025年06月17日 20時07分55秒)
hop over to this site ttps://blendfun.cc/
- Jessefluow (2025年06月17日 20時11分32秒)
view it now ttps://alchemistai.buzz/
- Alvinzek (2025年06月17日 22時07分33秒)
check my site ttps://kingprotocol.lat
- Alvinzek (2025年06月17日 22時37分03秒)
you could try these out ttps://hyperunit.us/
- Jamesdax (2025年06月17日 23時32分49秒)
Source ttps://kyros.my/
- Jessefluow (2025年06月18日 00時47分13秒)
explanation ttps://hyperdrive.lat
- SonnybuM (2025年06月18日 00時48分26秒)
like it ttps://nucleusearn.cc
- Robertmaymn (2025年06月18日 01時03分13秒)
see this ttps://machfi.org/
- Francisbyday (2025年06月18日 01時19分17秒)
her response ttps://asterdex.lat/
- Jessefluow (2025年06月18日 01時48分21秒)
navigate to these guys ttps://lombard.my/
- Jessefluow (2025年06月18日 01時53分43秒)
review ttps://verio.buzz/
- Francisbyday (2025年06月18日 03時18分44秒)
Check Out Your URL ttps://flaunch.ink
- Francisbyday (2025年06月18日 04時44分29秒)
site link ttps://heyanon.my
- Robertmaymn (2025年06月18日 05時32分13秒)
check ttps://lombard.my
- Thomasjigma (2025年06月18日 06時33分59秒)
visit our website ttps://lombard.pw/
- Alvinzek (2025年06月18日 06時56分26秒)
Get the facts ttps://universalx.buzz
- Garthprite (2025年07月02日 06時58分25秒)
i loved this ttps://colend.cc/
- Garthprite (2025年07月02日 10時00分40秒)
redirected here ttps://colend.cc/
- Felixrak (2025年07月02日 15時41分18秒)
informative post ttps://astake.lat/
- Felixrak (2025年07月02日 17時50分52秒)
this link ttps://exponent.bond
- BrandonEvize (2025年07月02日 19時09分03秒)
click here for more ttps://asterdex.lat/
- Brianjoype (2025年07月02日 19時43分16秒)
click here for info ttps://blendfun.cc
- Brianjoype (2025年07月02日 20時27分01秒)
you could try these out ttps://universalx.lat
- RaymondJox (2025年07月02日 22時04分54秒)
check that ttps://pactswap.cc
- AlbertMonia (2025年07月08日 12時43分06秒)
visit our website ttps://lagoon.icu
- Jeremyisona (2025年07月08日 13時35分21秒)
view ttps://astake.buzz
- Edwarddow (2025年07月08日 18時17分21秒)
click here to find out more ttps://rate-x.xyz
- Edwarddow (2025年07月08日 18時49分57秒)
click here for more info ttps://angles.vip
- IssacBeemn (2025年07月08日 21時21分33秒)
подробнее ttps://thekaleproject.com
- IssacBeemn (2025年07月08日 21時33分47秒)
нажмите здесь ttps://xpdeveloper.com
- Eddiezon (2025年07月09日 06時41分38秒)
find more info ttps://perena.cfd/
- Gregoryvag (2025年07月09日 07時15分13秒)
Extra resources ttps://allstake.cc/
- GeraldWig (2025年07月09日 08時52分55秒)
click to read more ttps://lombard.my
- Eddiezon (2025年07月09日 12時57分33秒)
try these out ttps://perena.lat
- BennyReors (2025年07月09日 13時43分18秒)
check here ttps://perena.cfd/
- RonaldBucky (2025年07月09日 16時08分29秒)
go ttps://colend.my
- BennyReors (2025年07月09日 16時29分34秒)
pop over to this website ttps://askthehive.xyz
- GayleNam (2025年07月09日 17時16分29秒)
нажмите здесь ttps://tensteps.org
- GayleNam (2025年07月09日 17時18分58秒)
посетить веб-сайт ttps://quipumarket.com/
- GayleNam (2025年07月09日 17時45分45秒)
Узнать больше ttps://cinemapurgatorio.com/
- BennyReors (2025年07月09日 20時10分11秒)
i thought about this ttps://exponent.bond
- BennyReors (2025年07月09日 20時16分22秒)
Full Article ttps://nucleusearn.ink
- Eddiezon (2025年07月09日 23時17分30秒)
page ttps://machfi.org
- TimothyFum (2025年07月10日 00時19分32秒)
a fantastic read ttps://cytonic.lat/
- TimothyFum (2025年07月10日 00時50分58秒)
click to read more ttps://unchainx.buzz
- Georgemon (2025年07月10日 06時27分43秒)
linked here ttps://latch.icu/
- Georgemon (2025年07月10日 06時46分25秒)
description ttps://backwoods.buzz/
- ChrisHoict (2025年07月10日 09時43分11秒)
check it out ttps://allstake.cc/
- ChrisHoict (2025年07月10日 11時22分50秒)
anchor ttps://astrol.cc/
- Georgemon (2025年07月10日 13時06分09秒)
visit their website ttps://defi-money.cc/
- ChrisHoict (2025年07月10日 16時40分50秒)
click here to find out more ttps://sailor.my/
- Georgemon (2025年07月11日 02時25分26秒)
this content ttps://angles.vip/
- ChrisHoict (2025年07月11日 07時28分47秒)
right here ttps://avantprotocol.org/
- ChrisHoict (2025年07月11日 08時20分22秒)
more information ttps://defi-money.cc
- Anthonybug (2025年07月12日 11時56分05秒)
site here ttps://lavarage.cc/
- Anthonybug (2025年07月12日 16時09分02秒)
see here now ttps://sailor.my
- Anthonybug (2025年07月12日 20時23分42秒)
check here ttps://iguanadex.cc
- Anthonybug (2025年07月12日 21時37分21秒)
web ttps://sonex.cfd/
- Anthonybug (2025年07月13日 05時36分35秒)
see it here ttps://lagoon.wtf
- JamesPiora (2025年07月13日 06時07分02秒)
that site ttps://avantprotocol.org
- JamesPiora (2025年07月13日 08時04分09秒)
additional info ttps://swapx.buzz
- RichardSoymn (2025年07月26日 18時48分26秒)
What Makes rate-x.xyz Different
Full DeFi Engine
Trade stake earn and farm through one secure exchange
Restaking Mechanism
Boost returns with JLP based liquidity restaking logic
Referral Points
Grow your earnings through share and earn referral system
Real Time Overview
Track orders APY balance and liquidity across all positions
Enter the rate x ecosystem at ttps://rate-x.xyz
- RoyceRic (2025年07月27日 02時36分43秒)
Why Choose allstake.cc
Omnichain Staking
Stake across BTC SOL NEAR and more from one interface
Real APY
Monitor value performance and yield across the ecosystem
Secure and Audited
Backed by audit ready contracts and wallet level permissions
Campaign Ready
Earn points and rewards from ongoing web3 staking campaigns
Stake once earn everywhere at ttps://allstake.cc
- RichardSoymn (2025年07月29日 14時09分07秒)
Why handofgod.tech
DeFi Realms
Farming logic built around mythology inspired layers
HOG and GHOG
Stake earn and track dual token economy across the dashboard
Points and Rewards
Earn from actions track TVL and chart your claim history
Web3 Synced
Join the community via Twitter Telegram or Discord
Farm within the divine system on ttps://handofgod.tech
- RichardSoymn (2025年07月29日 14時17分34秒)
What Makes rate-x.xyz Different
Full DeFi Engine
Trade stake earn and farm through one secure exchange
Restaking Mechanism
Boost returns with JLP based liquidity restaking logic
Referral Points
Grow your earnings through share and earn referral system
Real Time Overview
Track orders APY balance and liquidity across all positions
Enter the rate x ecosystem at ttps://rate-x.xyz
- Richardbed (2025年07月29日 15時27分47秒)
What Makes backwoods.buzz Different
Web3 Battle System
Mecha combat linked to real token economy
Full Wallet Access
Connect wallet and play through a seamless onchain interface
Staking and Trading
Stake your token earn from gear and spend rewards on power
Dynamic Levels
Fight battle and explore growing adventure maps and crystal zones
Start earning in Backwoods today on ttps://backwoods.buzz
- RichardSoymn (2025年07月29日 19時23分07秒)
What Makes defi-money.cc Different
App Ready
Borrow stake or launch new positions through the defi money app
Full Transparency
Analytics dashboards on Dune Paragraph and GitHub available to all users
Flexible Markets
Engage with base orb or arb strategies through dynamic smart contracts
Community-Linked
Join via Telegram Discord or X for updates and launch announcements
Control every move with ttps://defi-money.cc
- Jaredrit (2025年07月30日 00時44分06秒)
Why handofgod.tech
DeFi Realms
Farming logic built around mythology inspired layers
HOG and GHOG
Stake earn and track dual token economy across the dashboard
Points and Rewards
Earn from actions track TVL and chart your claim history
Web3 Synced
Join the community via Twitter Telegram or Discord
Farm within the divine system on ttps://handofgod.tech
- Ronaldtah (2025年07月30日 02時39分05秒)
Why handofgod.tech
DeFi Realms
Farming logic built around mythology inspired layers
HOG and GHOG
Stake earn and track dual token economy across the dashboard
Points and Rewards
Earn from actions track TVL and chart your claim history
Web3 Synced
Join the community via Twitter Telegram or Discord
Farm within the divine system on ttps://handofgod.tech
- Charlesrer (2025年07月30日 03時14分50秒)
What Sets handofgod.tech Apart
HOG Based Yield
Stake HOG earn GHOG and monitor price through the dashboard
Sanctum and Garden
Each realm offers unique pool rewards and supply multipliers
AI Powered
Use Hog OS and AI agent tools to guide portfolio strategy
Liquidity Pools
Participate in Hand of God DeFi with stablecoin farming and lock unlock support
Stake with divine logic at ttps://handofgod.tech
- Charlesrer (2025年07月30日 04時12分53秒)
What Sets handofgod.tech Apart
HOG Based Yield
Stake HOG earn GHOG and monitor price through the dashboard
Sanctum and Garden
Each realm offers unique pool rewards and supply multipliers
AI Powered
Use Hog OS and AI agent tools to guide portfolio strategy
Liquidity Pools
Participate in Hand of God DeFi with stablecoin farming and lock unlock support
Stake with divine logic at ttps://handofgod.tech
- Charlesrer (2025年07月30日 04時18分22秒)
Why Choose backwoods.buzz
Play to Earn
Fight explore and earn real crypto through web3 gameplay
NFT Integration
Mint gear stake tokens and build your power balance
Crystal Economy
Spend and trade inside a treasury based on rewards and points
Solana Powered
Fast battles low fees and scalable adventure
Enter the game world at ttps://backwoods.buzz
- RoyceRic (2025年07月30日 10時59分21秒)
Why stout.lat
Collateral Control
Manage LTV stake stDUSX and secure your mint strategy
Multi Token Support
Earn with DUSX veSTTX STTX and claim mirror based value
Liquid Vaults
Lock and unlock LP points boost APY and follow unlock timelines
Community Powered
Telegram Docs and DeFi mirror tools to grow the protocol
Enter decentralized liquidity control with ttps://stout.lat
- Gregoryglarm (2025年08月30日 13時52分56秒)
содержание
<a href=ttps://russt-vodkabet.com/>водка бет</a>
- Robertviz (2025年08月30日 18時38分29秒)
my response <a href=ttps://vbet.br.com>vbet brazil</a>
- Gregoryglarm (2025年08月31日 03時09分01秒)
Перейти на сайт
<a href=ttps://russt-vodkabet.com/>водкабет</a>
- MartyRaw (2025年09月09日 14時56分53秒)
Read Full Report
<a href=ttps://vbet.br.com/>vbet poker</a>
- Robertimams (2025年09月09日 19時43分51秒)
узнать
<a href=ttp://vodkabet.com.ua>vodka bet</a>
- MartyRaw (2025年09月09日 20時50分32秒)
over at this website
<a href=ttps://vbet-brazil.vip/>vbet live bets</a>
- MartyRaw (2025年09月10日 00時04分53秒)
my link
<a href=ttps://vbet-brazil.vip>vbet betting</a>
- Robertimams (2025年09月10日 03時00分21秒)
здесь
<a href=ttps://russt-vodkabet.com/>водка бет</a>
- MartyRaw (2025年09月10日 03時48分00秒)
useful reference
<a href=ttps://vbet.br.com/>vbet win</a>
- Robertimams (2025年09月10日 04時45分05秒)
ссылка на сайт
<a href=ttps://rust-vodkabet.com/>vodkabet водкабет казино</a>
- Darrylanisa (2025年09月10日 09時19分46秒)
visit this site
<a href=ttps://vodkabet-vbet.su>vbet live bets</a>
- Williamhor (2025年09月10日 09時55分30秒)
Смотреть здесь
<a href=ttp://vodkabet.com.ua/>водка бет</a>
- RaymondFUS (2025年09月10日 13時42分01秒)
find out
<a href=ttps://vodkabet-vbet.su>vbet poker</a>
- Charlesinert (2025年09月10日 18時19分45秒)
Продолжение
<a href=ttps://rust-vodkabet.com/>водка бет</a>
- Williamhor (2025年09月10日 20時49分25秒)
посетить сайт
<a href=ttp://vodkabet.com.ua>Онлайн казино Украина</a>
- RaymondFUS (2025年09月10日 21時00分42秒)
try this web-site
<a href=ttps://vbet.br.com/>aviator</a>
- Darrylanisa (2025年09月10日 21時26分49秒)
about his
<a href=ttps://vbet-brazil.vip>vbet live bets</a>
- Charlesinert (2025年09月10日 21時55分18秒)
нажмите
<a href=ttp://vodkabet.com.ua/>vbet</a>
- Williamhor (2025年09月10日 22時10分14秒)
сайт
<a href=ttp://vodkabet.com.ua>vodkabet</a>
- Williamhor (2025年09月10日 23時05分56秒)
сайт
<a href=ttp://vodkabet.com.ua>слоти демо</a>
- Charlesinert (2025年09月11日 00時01分55秒)
Следующая страница
<a href=ttp://vodkabet.com.ua>Онлайн казино Украина</a>
- Charlesinert (2025年09月11日 00時33分18秒)
Следующая страница
<a href=ttps://russt-vodkabet.com>vodkabet</a>
- JosephBuict (2025年09月12日 16時45分36秒)
Продолжение <a href=ttps://vodkabet-sosal.com/>вотка бет</a>
- JosephBuict (2025年09月12日 16時56分23秒)
подробнее здесь
<a href=ttps://vodkabet-vbet.site>vodka.bet</a>
- Richardror (2025年09月12日 17時20分44秒)
Источник <a href=ttps://vodkabet-sosal.com>водка бет</a>
- JosephBuict (2025年09月12日 18時12分53秒)
перейдите на этот сайт
<a href=ttps://vodkabet.kz>казино водка бет vodkabet</a>
- JosephBuict (2025年09月12日 23時16分00秒)
Смотреть здесь <a href=ttps://vodkabet-sosal.com/>вотка бет</a>
- DonaldFah (2025年09月13日 03時31分11秒)
Смотреть здесь
<a href=ttps://vodkabet-vbet.site/>vodkabet прямо сейчас</a>
- DonaldFah (2025年09月13日 04時23分49秒)
Смотреть здесь <a href=ttps://vodkabet-sosal.com>водкабет</a>
- DonaldFah (2025年09月13日 04時28分48秒)
опубликовано здесь
<a href=ttps://vodkabet.kz>vodkabet водкабет казино</a>
- Richardror (2025年09月13日 07時18分05秒)
опубликовано здесь
<a href=ttp://rust-vodkabet.com/>водкабет</a>
- Richardror (2025年09月13日 12時00分24秒)
каталог
<a href=ttps://vodkabet.kz/>водкабет играть сейчас</a>
- Leonardneutt (2025年09月14日 05時06分01秒)
Подробнее здесь
<a href=ttps://vodkabet-vbet.site/>водкабет играть сейчас</a>
- JosephMek (2025年09月14日 07時24分42秒)
страница <a href=ttps://vodkabet-sosal.com/>вотка бет</a>
- MatthewDit (2025年09月14日 09時14分43秒)
Смотреть здесь
<a href=ttps://vodkabet-vbet.site>vodka.bet</a>
- TracyToips (2025年09月14日 10時26分41秒)
перейти на сайт
<a href=ttps://vodkabet-vbet.site/>vodkabet прямо сейчас</a>
- Darrenspete (2025年09月14日 11時54分10秒)
сюда
<a href=ttp://rust-vodkabet.com/>казино водка бет vodkabet</a>
- Anthonyagota (2025年09月15日 22時43分56秒)
why not try these out ttps://colend.lat/
- Anthonyagota (2025年09月16日 02時35分03秒)
my sources ttps://nucleusearn.org/
- Scottbaw (2025年09月16日 06時58分00秒)
visit here ttps://elara.cfd
- Victorzem (2025年09月18日 10時18分57秒)
Смотреть здесь
<a href=ttps://kral38.at/>kraken вход</a>
- Victorzem (2025年09月18日 11時58分36秒)
этот контент
<a href=ttps://krt38.at/>кракен войти</a>
- Victorzem (2025年09月18日 13時03分43秒)
на этом сайте
<a href=ttps://kra38at.at>рабочее зеркало кракен на сегодня</a>
- Victorzem (2025年09月18日 15時47分39秒)
посмотреть на этом сайте
<a href=ttps://krt38.at>kraken зайти</a>
- Victorzem (2025年09月18日 18時58分15秒)
можно проверить ЗДЕСЬ
<a href=ttps://kral38.at>kra38 at</a>
- Leonarderolf (2025年09月22日 14時32分28秒)
здесь
<a href=ttps://vodkabet-vbet.site>vodkabet</a>
- Leonarderolf (2025年09月22日 15時08分52秒)
узнать больше <a href=ttps://vodkabet-sosal.com>вотка бет</a>
- Walterslorn (2025年09月22日 18時05分40秒)
посмотреть в этом разделе <a href=ttps://vodkabet-sosal.com>водка бэт</a>
- AntonioMycle (2025年09月22日 21時19分15秒)
перейти на сайт
<a href=ttps://vodkabet-vbet.site>vodkabet новый сайт</a>
- Walterslorn (2025年09月23日 00時37分14秒)
можно проверить ЗДЕСЬ
<a href=ttps://vodkabet.kz/>vodkabet водка бет казино</a>
- RaymondHep (2025年09月23日 01時12分56秒)
сайт
<a href=ttps://vodkabet.kz/>vodkabet водкабет казино</a>
- AntonioMycle (2025年09月23日 02時36分13秒)
нажмите здесь <a href=ttps://vodkabet-sosal.com>vodkabet</a>
- Nathansok (2025年09月24日 14時20分46秒)
посетить сайт
<a href=ttps://tripscan45.cc/>tripscan40 id</a>
- Nathansok (2025年09月24日 14時56分42秒)
посмотреть в этом разделе
<a href=ttps://krk38.at>кракен сайт</a>
- Danielboich (2025年09月24日 18時19分07秒)
пояснения
<a href=ttps://krt38.at>kra38 at</a>
- HenryKnogs (2025年09月24日 21時19分52秒)
здесь
<a href=ttps://tripscan45.cc>ttps tripscan</a>
- Danielboich (2025年09月24日 21時21分07秒)
посетить сайт
<a href=ttps://krk38.at>kraken войти</a>
- HenryKnogs (2025年09月25日 00時19分02秒)
Подробнее
<a href=ttps://krt38.at>кракен ссылка</a>
- Danielboich (2025年09月25日 01時04分49秒)
сайт
<a href=ttps://krt38.at>kra38</a>
- HenryKnogs (2025年09月25日 01時39分12秒)
здесь
<a href=ttps://tripscan45.cc>tripscan ссылка</a>
- Victorham (2025年09月25日 01時51分10秒)
зайти на сайт
<a href=ttps://krt38.at>kra at</a>
- Nathansok (2025年09月25日 03時38分16秒)
веб-сайт
<a href=ttps://tripscan45.cc>tripscan win</a>
- HenryKnogs (2025年09月25日 11時51分39秒)
здесь
<a href=ttps://krt38.cc/>kra cc</a>
- Jasonalbub (2025年09月26日 15時40分22秒)
нажмите ttps://kra40cc.at
- Jasonalbub (2025年09月26日 15時56分33秒)
читать
<a href=ttps://kra40at.at>kra40 cc</a>
- Harleyinnor (2025年09月26日 18時46分53秒)
выберите ресурсы ttps://kra40cc.at
- Jasonalbub (2025年09月26日 21時24分05秒)
Узнать больше
<a href=ttps://kra-40at.at/>kraken40</a>
- Jasonalbub (2025年09月27日 04時34分18秒)
Смотреть здесь
<a href=ttps://kra40at.at>kraken40</a>
- Javierveree (2025年09月27日 16時53分23秒)
Смотреть здесь
<a href=ttps://kra40at.at>kra40.at</a>
- Darrenlem (2025年10月03日 18時12分31秒)
over here ttps://lighter.host/
- Jeremymaype (2025年10月03日 18時12分36秒)
browse around this web-site ttps://meteora.fit/
- Darrenlem (2025年10月03日 21時24分51秒)
internet ttps://pacifica.cool
- Darrenlem (2025年10月04日 01時07分36秒)
Click Here ttps://lighter.onl
- Josiahrhize (2025年10月06日 09時18分13秒)
Full Report ttps://zerivasky.com/
- MohamedLaw (2025年10月06日 09時29分12秒)
use this link ttps://anthonyjosephartgallery.com
- Josiahrhize (2025年10月06日 10時51分52秒)
my website ttps://boujiwater.com/
- Davidsed (2025年10月06日 11時34分35秒)
look these up ttps://zorthelium.com
- Josiahrhize (2025年10月06日 11時53分26秒)
try this out ttps://orinzadream.com
- Josiahrhize (2025年10月06日 17時07分11秒)
check this site out ttps://bygoodhumans.com
- Williedab (2025年10月06日 18時38分17秒)
visit this site ttps://simorabloom.com/
- Davidsed (2025年10月06日 18時52分09秒)
you can find out more ttps://kombuchabrew-lab.com/
- Williedab (2025年10月06日 19時10分07秒)
go ttps://frankieandsailor
- Davidsed (2025年10月06日 19時48分05秒)
he has a good point ttps://marnikbeb.com
- Davidsed (2025年10月06日 21時25分14秒)
her latest blog ttps://musicianesq.com/
- Davidsed (2025年10月06日 23時12分01秒)
read this ttps://alvorotime.com/
- MohamedLaw (2025年10月07日 00時57分07秒)
important source ttps://qorivencore.com/
- Williedab (2025年10月07日 06時22分33秒)
browse around this site ttps://keitoniibori.com
- MohamedLaw (2025年10月07日 06時31分47秒)
news ttps://boujiwater.com
- MohamedLaw (2025年10月07日 06時34分56秒)
visite site ttps://autocentercemquerer.com
- Williedab (2025年10月07日 07時46分38秒)
click for more ttps://lukejohnhansen.com
- Williedab (2025年10月07日 08時23分41秒)
Visit This Link ttps://melorostream.com/
- ScottKax (2025年10月16日 12時33分07秒)
click here for info ttps://meteora.actor
- Robertgrami (2025年10月16日 16時49分55秒)
their explanation ttps://meteora.wtf/
- Robertgrami (2025年10月16日 19時43分39秒)
Click This Link ttps://meteora.codes/
- JosephSmemn (2025年10月16日 22時19分06秒)
my site ttps://meteora.gives
- Robertgrami (2025年10月16日 23時09分35秒)
her latest blog ttps://meteora.win/
- ScottKax (2025年10月17日 01時38分49秒)
Look At This ttps://meteora.blue
- JosephSmemn (2025年10月17日 10時00分35秒)
check my site ttps://meteora.green
- EmilioDrome (2025年10月17日 11時37分19秒)
click this link now ttps://candledesign-studio.com/
- HenryVic (2025年10月17日 13時46分34秒)
read what he said ttps://riverbranthor.com/
- DavidTug (2025年10月17日 14時08分54秒)
read the full info here ttps://interior-sketcher.com
- EmilioDrome (2025年10月17日 14時16分27秒)
Click This Link ttps://comicdrawhub.com
- Stevenbip (2025年10月17日 16時00分16秒)
check my site ttps://dangrupe.com
- ScottKax (2025年10月17日 18時25分04秒)
hop over to this web-site ttps://meteora.surf
- HenryVic (2025年10月17日 18時42分33秒)
look at this web-site ttps://coheji.com
- EmilioDrome (2025年10月17日 19時30分02秒)
read this ttps://noritasky.com
- HenryVic (2025年10月17日 20時47分11秒)
Home Page ttps://containergardenguru.com/
- DavidTug (2025年10月17日 21時55分57秒)
article ttps://myideastoday.com/
- DavidTug (2025年10月17日 22時29分05秒)
Resources ttps://biskaneart.com
- KevinProve (2025年10月17日 22時40分57秒)
click here to read ttps://meteora.center/
- HenryVic (2025年10月17日 23時18分57秒)
click here now ttps://leehanhan.com
- HenryVic (2025年10月18日 01時05分47秒)
my latest blog post ttps://mirathollow.com/
- KevinProve (2025年10月18日 02時25分50秒)
try these out ttps://meteora.express/
- ScottKax (2025年10月18日 04時50分22秒)
check out this site ttps://meteora.date/
- JosephSmemn (2025年10月18日 04時51分21秒)
click site ttps://meteora.bio/
- KevinProve (2025年10月18日 05時44分55秒)
his comment is here ttps://meteora.chat
- Stevenbip (2025年10月18日 05時56分59秒)
you could look here ttps://theuluwatukecakdance.com/
- Stevenbip (2025年10月18日 08時01分00秒)
click here for info ttps://dalivosun.com
- Stevenbip (2025年10月18日 08時03分53秒)
other ttps://mowsharper.com
- DavidTug (2025年10月18日 09時56分25秒)
go to this website ttps://adenntea.com/
- DavidTug (2025年10月18日 11時21分32秒)
have a peek here ttps://simorabloom.com
- DavidTug (2025年10月18日 11時58分53秒)
learn the facts here now ttps://crendolias.com/
- Raymondnum (2025年10月19日 03時04分52秒)
найти это
<a href=ttps://russtt-vodkabet.com/>водка бет</a>
- MichaelBaive (2025年10月19日 03時47分18秒)
нажмите, чтобы подробнее
<a href=ttps://vodkabet-enjoyer-vodka.com>vodka bet</a>
- LorenzoAcita (2025年10月19日 07時54分49秒)
узнать
<a href=ttps://enjoyer-vodka.com/>vodka bet</a>
- Raymondnum (2025年10月19日 09時09分50秒)
смотреть здесь
<a href=ttps://enjoyer-vodka.com>водка бет регистрация</a>
- LorenzoAcita (2025年10月19日 12時30分19秒)
каталог <a href=ttps://enjoyer-vodka.com>водка казино</a>
- Kenneththibe (2025年10月25日 03時57分59秒)
Continued ttps://adenntea.com/
- Kenneththibe (2025年10月25日 04時09分44秒)
here are the findings ttps://autocentercemquerer.com
- EdwardHiz (2025年10月25日 06時25分49秒)
click to investigate ttps://businesscommunicationpro.com/
- EdwardHiz (2025年10月25日 07時30分25秒)
Look At This ttps://hobby-barn.com/
- Antoniotib (2025年10月25日 13時38分58秒)
check out this site ttps://velmorhill.com
- Kenneththibe (2025年10月25日 13時44分43秒)
additional hints ttps://story-craftlab.com/
- Jeffreychind (2025年10月25日 14時09分39秒)
look at this web-site ttps://handmadecharmpro.com
- Jeffreychind (2025年10月25日 14時16分56秒)
a fantastic read ttps://serquintree.com/
- Jeffreychind (2025年10月25日 15時08分08秒)
i thought about this ttps://faymorplain.com
- Jeffreychind (2025年10月25日 18時28分35秒)
click this link here now ttps://dulmorpath.com
- Jeffreychind (2025年10月25日 19時18分00秒)
find out this here ttps://jorvathgrove.com
- ScottShinc (2025年10月25日 21時51分12秒)
see here now ttps://contemporarymovehub.com
- Ronniemox (2025年10月25日 22時59分44秒)
look at here ttps://karlinhollow.com
- Jeffreychind (2025年10月25日 23時26分14秒)
browse around this site ttps://dollcraftvibe.com
- Antoniotib (2025年10月26日 00時08分43秒)
about his ttps://zelthiaroad.com/
- Ronniemox (2025年10月26日 02時45分42秒)
Learn More ttps://malrenbrook.com
- Ronniemox (2025年10月26日 03時40分29秒)
discover here ttps://grivenfield.com
- Ronniemox (2025年10月26日 03時45分10秒)
Go Here ttps://arvethorn.com/
- Danieletefs (2025年10月26日 16時50分23秒)
проверить сайт
<a href=ttps://enjoyer-vodka.com/>водка бет регистрация</a>
- Danieletefs (2025年10月26日 19時26分34秒)
продолжить
<a href=ttps://vodkabet.kz/>vodkabet онлайн казино </a>
- Danieletefs (2025年10月27日 00時53分51秒)
подробнее здесь
<a href=ttps://vodkabet.kz>vodkabet прямо сейчас </a>
- Danieletefs (2025年10月27日 11時35分32秒)
Подробнее
<a href=ttps://vodkabet-enjoyer-vodka.com/>vodka bet</a>
- Danieletefs (2025年10月27日 12時11分39秒)
узнать больше
<a href=ttps://russtt-vodkabet.com>vodkabet зеркало</a>
- DylanPhomi (2025年10月27日 13時29分49秒)
check these guys out
ttps://sites.google.com/view/jupiter-swap-exchange/jupiter-swap
- ThomasKex (2025年10月27日 17時25分39秒)
посетить веб-сайт
<a href=ttps://vodkabet-enjoyer-vodka.com/>водка бет</a>
- ThomasKex (2025年10月27日 20時57分03秒)
посмотреть на этом сайте
<a href=ttps://enjoyer-vodka.com>водка бет регистрация</a>
- ThomasLok (2025年10月27日 22時00分02秒)
такой ttps://forum.hpc.name/thread/2/66099/realizaciya-isklyucheniy-badrequestexception-i-notfoundexception-v-nestjs.html
- ThomasKex (2025年10月28日 01時05分08秒)
узнать больше Здесь
<a href=ttps://russtt-vodkabet.com>vodkabet</a>
- ThomasKex (2025年10月28日 02時16分37秒)
другие
<a href=ttps://enjoyer-vodka.com>vodka bet</a>
- ThomasKex (2025年10月28日 03時18分31秒)
интернет
<a href=ttps://vodkabet.kz>vodkabet онлайн казино </a>
- ThomasKex (2025年10月28日 08時09分19秒)
посмотреть в этом разделе
<a href=ttps://enjoyer-vodka.com/>водка бет регистрация</a>
- Danielhully (2025年11月02日 13時07分00秒)
веб-сайт <a href=ttps://krk43.at>kra43.at</a>
- Danielhully (2025年11月02日 23時11分55秒)
Подробнее здесь <a href=ttps://krk43.at>кракен клир</a>
- Danielhully (2025年11月03日 00時22分08秒)
узнать больше Здесь <a href=ttps://kra43cc.cc>kraken вход</a>
- Danielhully (2025年11月03日 01時10分09秒)
Продолжение <a href=ttps://krk43.at>kra43</a>
- Danielhully (2025年11月03日 02時47分49秒)
зайти на сайт <a href=ttps://krk43.at>кракен сайт</a>
- Danielhully (2025年11月03日 07時34分12秒)
Смотреть здесь <a href=ttps://krk43.at>кракен купить</a>
- Gordonwrisy (2025年11月03日 14時27分10秒)
подробнее <a href=ttps://kra45at.at>kra45 at</a>
- Josephwar (2025年11月03日 14時27分16秒)
интернет <a href=ttps://bs2web.gl>blacksprut</a>
- Josephwar (2025年11月03日 18時41分51秒)
узнать <a href=ttps://kraken39at.cc>kra44 cc</a>
- Gordonwrisy (2025年11月03日 19時12分05秒)
веб-сайте <a href=ttps://kra45at.at/>кракен вход</a>
- Gordonwrisy (2025年11月03日 22時46分52秒)
здесь <a href=ttps://krk43.at/>кракен войти</a>
- Josephwar (2025年11月03日 22時55分30秒)
посмотреть в этом разделе <a href=ttps://bs2web.gl>blacksprut</a>
- Richardproge (2025年11月03日 23時13分28秒)
веб-сайте
<a href=ttps://csbox-csgo.com>CS</a>
- RobertoSKYMN (2025年11月03日 23時20分38秒)
опубликовано здесь <a href=ttps://kra44at.cc>kra43.at</a>
- Josephwar (2025年11月04日 00時09分55秒)
проверить сайт <a href=ttps://bs2web.gl/>блекспрут</a>
- DanielBug (2025年11月04日 00時26分22秒)
здесь
<a href=ttps://vodkabet-mel.com/>vodkabet прямо сейчас</a>
- Richardproge (2025年11月04日 01時30分41秒)
Смотреть здесь
<a href=ttps://csbox-csgo.com>CS BOX</a>
- Miguelbrere (2025年11月04日 01時54分16秒)
читать
<a href=ttps://kra43.online/>кракен это</a>
- Gordonwrisy (2025年11月04日 01時58分19秒)
другие <a href=ttps://krk43.at/>kra at</a>
- Miguelbrere (2025年11月04日 02時02分56秒)
подробнее здесь <a href=ttps://kra43.app>kra43.at</a>
- Gordonwrisy (2025年11月04日 02時40分19秒)
перейти на сайт <a href=ttps://kra45at.at>kra45</a>
- Gordonwrisy (2025年11月04日 02時44分17秒)
посмотреть на этом сайте <a href=ttps://krk43.at>kraken market</a>
- Miguelbrere (2025年11月04日 03時02分28秒)
Главная
<a href=ttps://kra43.store/>kra43.at</a>
- RobertoSKYMN (2025年11月04日 03時10分08秒)
содержание ttps://kra44cc.at/
- DanielBug (2025年11月04日 05時29分42秒)
узнать
<a href=ttps://csbox-csgo.com/>CSGO</a>
- RobertoSKYMN (2025年11月04日 05時29分48秒)
Смотреть здесь ttps://kra44at.at/
- RobertoSKYMN (2025年11月04日 06時02分22秒)
на этом сайте <a href=ttps://kra44at.cc/>kra43 at</a>
- DanielBug (2025年11月04日 06時59分45秒)
страница
<a href=ttps://vodkabet-mel.com>vodkabet водка бет казино</a>
- Miguelbrere (2025年11月04日 07時24分06秒)
опубликовано здесь
<a href=ttps://kra43.online/>кракен магазин</a>
- Josephwar (2025年11月04日 08時03分20秒)
перейдите на этот сайт <a href=ttps://bs2web.gl>bs2web at</a>
- Miguelbrere (2025年11月04日 08時26分58秒)
посмотреть на этом сайте
<a href=ttps://kra43.app/>Перейти на сайт kraken</a>
- MichaelInjub (2025年11月08日 13時06分26秒)
читать ttps://kra44at.at/